2 Answers
You must log in to answer this question.
Not the answer you're looking for? Browse other questions tagged iphonephotos .
Part 1. 4 Ways to Transfer Photos from iPhone 7/6s/6/5s to Computer
Solution 1: Transfer iPhone photos directly by plugging in

- Connect your iPhone with your PC with a USB cable without running iTunes.
- Then you will get a pop-up window showing options that you can do on your iPhone.
- Click View Content and browse the displayed folder to find your iPhone photos.
- Choose the photos you want, then copy and paste them to any of your local folder. It will start transferring photos from iPhone to PC.
Solution 2: Transfer photos from iPhone to PC via Windows Explorer
- Plug in your iPhone to PC.
- Open My Computer, and you will see your iPhone as a Digital Camera.
- Open your iPhone and all your camera roll photos will be displayed.
- Copy the photos and paste them to your desired local folder. Done!
How To Unlock Iphone To Import Pictures
Solution 3: Sync iPhone photos stream photos to PC
- To do so, you have to first install iCloud Control Panel on your PC.
- Once install the iCloud Control Panel, sign in with your Apple account.
- iCloud will automatically download photos from iPhone photo stream to PC once you take pictures with your iPhone.
Solution 4: Transfer photos from iPhone to PC via email
- Open album on your iPhone to show the photos.
- Tap on the photos you want to transfer from iPhone to PC.
- Tap Share button at the bottom of the screen.
- Enter your email address and tap send. Then you can login your email on PC to save the photo attachments.
Part 2. Transfer Photos from iPhone to iPad, iPhone to iPhone
Transfer photos from iPhone to iPad without computer:
Troubleshooting on Transferring iPhone Photos
Related Articles & Tips
How To Unlock Iphone To Import Pictures To Pc
♦2 Answers
You must log in to answer this question.
Not the answer you're looking for? Browse other questions tagged iphonephotos .
Do you want to import photos from iPhone to Windows 10 or Windows 8 PC? Check out these three methods to quickly transfer photos from iPhone to PC.
Apple iPhone is still one of the best smartphones out there and selling pretty well in spite of stiff competition from Samsung, HTC, Sony, and other smartphone manufacturers. We all use our iPhones to catch memorable moments and would like to keep a backup of photos on our PCs.
If you own an iPhone/iPad and would like to transfer your photos from iPhone to your Windows 10/8.1 PC or tablet, you can do so with a few clicks or taps.
The native Photos app in Windows 10 or Windows 8.1 not only lets you view pictures but also allows you to import pictures from your smartphones and digital cameras. In this guide, we’re going to show you how to safely transfer photos from your iPhone to your Windows 10 or Windows 8.1 PC without the need of iTunes or any other third-party tools.
Import photos from iPhone to Windows 10 PC
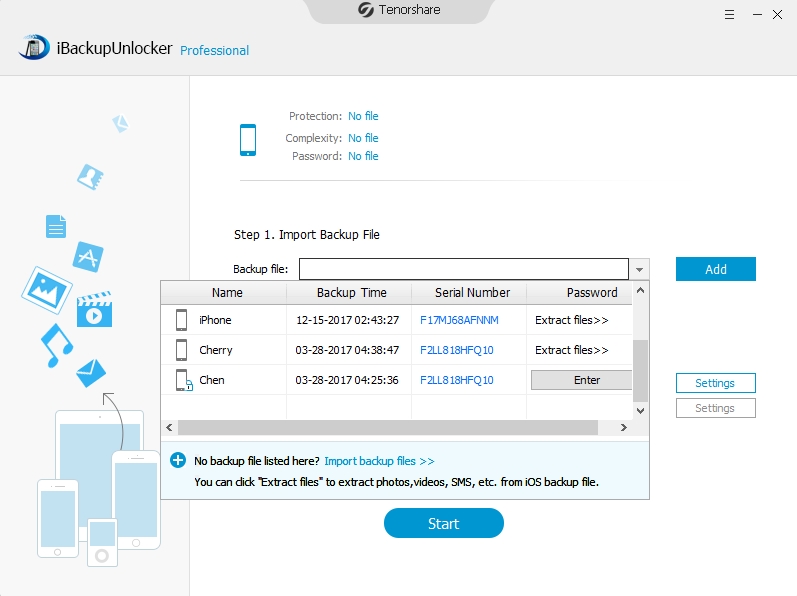

Importing photos from iPhone to Windows 8.1
Step 1: Connect your iPhone to your PC using the connection cable provided by Apple. Check your iPhone screen now. You might see a notification with Trust option. Top Trust option to continue.
Step 2: The moment Windows recognizes your iPhone, you will see a toast notification on the upper right of the screen, asking Tap to choose what happens with this device.
And if this notification isn’t appearing on your screen, it’s because you have either disabled the toast notification feature or turned on hide notification for 1, 4, or 8 hours option. In this case, you can follow the instructions provided in Method 2 to import your iPhone photos.
Step 3: Click or tap the notification to see three options: Import photos and videos, Open device to view files, and Take no action.
Click or tap Import photos and videos option. This action will open all photos on your iPhone in Windows 8’s Photos app.
